
insta360 studioの使い方や編集のコツについて紹介します。
「Insta360 ONE R買ったけど編集のやり方わからない」
「Insta360 Studioの公式動画がわかりにくかった」
「Insta360 Studioのシンプルな編集を学びたい」
という方にぴったりの内容なのでぜひご覧ください。
記事の信頼性
僕が運営しているYoutubeチャンネルKINPATSU FILMSの初期のVlogではInsta360 ONE R Twin Editionを購入して普通のカメラでは表現できない映像を作っておりました。
最初は慣れていなかったので苦戦しました。しかし自分なりに新しい映像表現を求めてコツコツやった結果、2020年の3月にInsta360 AwardでYoung Gun賞を受賞。これがかなり自信になりました。
こちらはInsta360 ONE Rで撮影してInsta360 Studioで編集した作例です
全くの素人ですが、自分なりに表現したい映像が撮影できてとても楽しいです。
読者さんへのメッセージ
この記事で紹介するのはinsta360から発売された360度カメラの映像を専用ソフトinsta360 Studioで編集する方法です。
作業工程については動画がわかりやすいのでYoutubeのチュートリアルをご覧ください。
流れがわかると自分のスタイルも見えてくるかと思いますので参考にしていただければ幸いです。
では解説していきます。
使用カメラinsta360 ONE Rの紹介

僕が使用していたカメラはInsta360 One R Twin Editionです。
このカメラはアクションカメラというジャンルとなっていて、広角カメラと360度映像が撮影できる特殊なレンズのモジュールをブロックパズルのように付け替えられます。レンズを付け替えて撮影スタイルを変えられるなんてガジェット付きにはたまらないカメラですよね。
360度撮影は5.7Kの高画質な映像にFlowStateスタビライゼーションという手振れ補正でまるでドローンで撮影しているかのような素材が撮影できます。
Insta360 ONE Rについては詳しく別の記事で紹介していますのでよければご覧ください。

Insta360 ONE Rと一緒に買った方がいいもの
insta360 ONE Rと一緒に買いたい別売りの商品を紹介します。
見えない自撮り棒
見えない自撮り棒はInsta360の360度カメラシリーズに最適な自撮り棒です。その名の通りで棒が映像の中に映り込んでもカメラ側が認識して映像から消す処理を行ってくれます。
僕の紹介した作例でも使っていまして、足もとのカットや高い場所から撮影する際にとても便利なんです。高い視点からのアングルや低いアングルなどで撮影することで3人称視点での映像も撮影可能です。
専用キャリーケース
Insta360 ONE Rの持ち運びには専用のキャリーケースがあるとすごく便利です。レンズに傷が付いたら終わりですからね。僕がinsta360 ONE Rを買った時は専用のキャリーケースが発売されていませんでした。
持ち運びに本当に困ったのでこれは絶対に必要です。デザインもおしゃれで素敵ですよね!
結構売り切れることが多いので売っていたらすぐに買ってしまいましょう。
Insta360 ONE Rの細かいアクセサリーは公式オンラインストアの方がたくさん売っているので、チェックしてみてください。
大容量バッテリーを買った時は約1週間で届きました。電池はかなり使うので予備で大容量バッテリー2個くらい準備しておくと旅行は困らないかなと思います。
360度動画を撮影/編集するときの注意点
360度動画を撮影と編集で事前に知って欲しい注意点はこちら
- 超広角レンズを使用しているので被写体が遠い可能性がある
- 専用ソフトで一度加工が必要
- スマホでも編集可能だがこだわりたいならPC/Macが必要
超広角レンズの距離感をつかむ
360度カメラは魚眼に近い超広角レンズを使用しているため、被写体を狙って撮影したつもりが全然遠かったということがしばしば起こります。
ぜひたくさん撮影して距離感をつかんでおいてください。
前後の映像をくっつける専用ソフトが必要
撮影された映像は通常の映像とは違い特殊なファイル形式なので普通の動画編集ソフトでは編集が不可能です。
まずはスティッチングという処理を行うための専用ソフトを使います。
スティッチングとは360度カメラは2つの超広角レンズを使って前後の映像を繋げる処理のことです。
insta360の映像ファイルはinsvという名前で編集にはinsta360 Studioというソフトを使います。
スマホでも編集可能ですが操作性はPC/Macが一番
スティッチングはスマホで専用アプリでも可能です。
僕の場合、色補正やBGMに合わせて細かくカット編集をしたいためPC/Macを使用したほうが流れは早いと感じました。
画像転送も時間かかるのでほとんどスマホアプリを使ったことはございません。
では、次からはinsta360 Studioについて解説します。
insta360 Studioとは
insta360 StudioはmacOS 10.12以降やWindows7以降で使用できるソフトウェアです。Premiere ProやFinal Cut Pro Xではプラグインで使うことも可能です。
動画を撮影した時期はinsta360 Studio 2019というバージョンでした。
その後insta360 Studio 2020になり書き出しでProResという高画質を保ちつつ圧縮されるファイルでの出力も可能になりさらなる進化を遂げています。またAI編集なども搭載されたのでさらに効率よく編集ができてしまいます。
ちなみにデータ容量たくさん使うのでハードディスクは必須になってきます。別な記事でハードディスク選びのコツを紹介してます。
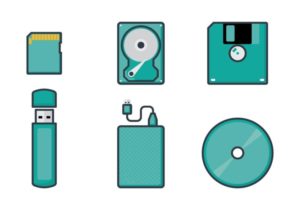
insta360 Studioの使い方
ではここからは動画内で解説していきます。動画内での映像素材は3K/100fpsでLogモードで撮影されたものを使っています。
この動画ではinsta360 Studio 2019で使いたい部分を特定して方向を調整してからH.265に書き出すまでを紹介しています。(2020年と2021年版をお使いの方でも参考になると思います。)
その後Davinci ResolveでBGMに合わせてカットをしていき最終的な調整をした完成版を動画の後半で公開しています。ぜひ最後までご覧ください。
Insta360 Studioでかっこいい動画作りましょう

Photo by Kartik Halkara on Unsplash
長い動画を見ていただきありがとうございます。
今回はinsta360 Studioで360度動画の編集の流れを紹介させていただきました。難しそうって思われますが、初心者の方は撮れ高が少なくて編集時に困ってしまいがちです。
360度で撮影しておけばスティッチングの時に同じ素材でも方向を変えて使える素材をいくつも作っていけます。
手間はかかりますが慣れるととても楽しく編集ができるのでぜひチャレンジしてみてください。
僕の使っているinsta360 ONE Rだけではなく、insta360 ONE XやONE X2などでも同じ編集方法なので最近新しく手に入れた方でも参考になれたら幸いです。
今回は編集工程の動画ですが、作例などもいくつか作っています。僕のYoutubeチャンネルの動画は繰り返し見ていただいて大丈夫です。
よければチャンネル登録して保存しておいてください。
みなさんがどんな映像を作ったのかみたいのでコメントもいただけると嬉しいです。
他にもYoutubeでの活動での経験について書いた記事がありますので、よろしければ参考にしてください。

それではまた!
Sponsored Link





コメント